BookLending.com User Tips
Four Ways to Get Faster Book Loans at BookLending.com
Do you find yourself waiting longer than you would like for book loans? First off, make sure you white-list Amazon’s email address, if you have not already, so that the loan emails from Amazon don’t go into your spam folder (super-easy white-listing instructions here). Then use these four pointers to make sure you’ve always got plenty to read:
1. Lend More Books: The BookLending.com system is programmed to reward the “most engaged” community members with faster book loans. And of course, the community wouldn’t exist at all without lenders, so please check your Amazon.com Manage Your Kindle page regularly to spot books you could lend out at BookLending.com. Have you been waiting a long time for a popular book? Why not purchase it and then “pay it forward” by lending the book to another BookLending.com member.
Bonus Tip: Make sure you always click on the “Confirm” button at the top of the page after you actually lend a book at BookLending.com so that our system knows you completed the loan.
2. Request More Books: There are no limits on borrow requests, so treat your borrow requests like a Netflix queue and add any titles you would enjoy reading. If you have a wider toponlinelexapro.com range of requested books, you’re likely to get books more regularly.
3. Increase Your Maximum Books Per Week: Last week, we introduced a setting on your profile page that you can use to adjust the maximum book loans you receive per week. The default is one book per week, but if you want more books you can increase up to three per week. (You can also set the maximum to No Books to pause your books if you are too busy to read.) You may or may not receive your max number of loans in any given week, but you will not receive more than your max.
4. Explore the Read It Today Category: When you want to find something to read super fast, explore our Read It Today pages. These are the books that are in best supply at BookLending.com; our members report getting Read It Today books within hours or even minutes. You can find the Read It Today category by scrolling down to the bottom of the dropdown category list (at the top of the right-hand sidebar).
Follow these tips to make the most of the book lending community at BookLending.com.
Happy reading!
Some Cool New BookLending.com Features!
 It seems like this has been a long time coming, even though we launched just over two months ago, but today’s the day! Check out these new features that will making browsing and using BookLending.com even more enjoyable …
It seems like this has been a long time coming, even though we launched just over two months ago, but today’s the day! Check out these new features that will making browsing and using BookLending.com even more enjoyable …
Browsing by Genre: You’ll notice that there’s a dropdown menu above the eBook of the Day in the right-hand column of inside pages. If you would like to suggest a genre we have missed, please email us at info@booklending.com. To see how neat it is to browse by genre, check out Bestselling, Romance, Non Fiction, Business & Investing or Young Adult & Children.
No More Book Overwhelm: Go to your profile page to set the maximum number of book loans you would like to receive each week. Right now, the default is one loan per week. You can set it to No Books (this pauses loans) up to three books max per week. You may or may not receive your max number of loans in any given week, but you will not receive more than your max. Click here for a screen capture video that shows exactly how to change your maximum books on the profile page.
Unlimited Borrow Requests: Say goodbye to our five-per-day limit. Request as many books as you like (think of your list of requested books as a Netflix queue for book loans).
Read It Today Category: The Read It Today category features the books that are in greatest supply. If you’re fresh out of reading material and want to get a new book loan today, this is your category.
Stay Posted With Twitter: Follow @blfeed to get real-time automatic updates about borrow requests and new books as they become available (our regular, chatty Twitter feed is @booklending).
No More Blushing: Last, but not least, the erotica books have their own Erotica category [NSFW] now and they have been filtered off the non-erotica pages. Our software is doing this filtering automatically with about 95% accuracy – if you see anything that has been miscategorized, let us know at info@booklending.com and we’ll fix it.
Whitelisting – Never Miss Another Loan
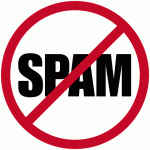 A number of BookLending.com borrowers are not getting their book loans because the email Amazon sends to initiate the loan goes into the spam folder. There’s an easy way to make sure this never happens to you: white-list Amazon’s email address so your email provider knows that these emails from Amazon are not spam. Even if you have received a loan email from Amazon already, your overzealous mail provider could still send the next email into the spam folder.
A number of BookLending.com borrowers are not getting their book loans because the email Amazon sends to initiate the loan goes into the spam folder. There’s an easy way to make sure this never happens to you: white-list Amazon’s email address so your email provider knows that these emails from Amazon are not spam. Even if you have received a loan email from Amazon already, your overzealous mail provider could still send the next email into the spam folder.
From the BookLending.com FAQ, here are some guides for white-listing on popular email services.
For Windows Live and MSN Hotmail users:
1. Go to the “Options” page.
2. Under the “Junk E-mail” section, click on “Safe and blocked senders”.
3. Click on “Safe senders”.
4. In the “Sender or domain to mark as safe:” field, type “@amazon.com”, and click on the “Add to list” button.
5. Do the same for “info@booklending.com”.
For Google Gmail users:
1. Click Contacts along the left side of any page.
2. Click the New Contact button in the top-left corner of the Contact Manager.
3. Type “digital-noreply@amazon.com” in the “Email” field.
4. Click “Save” to add your contact.
5. Do the same for “info@booklending.com”.
For Yahoo! mail users:
1. Click on “Contacts”.
2. Click on “Add Contact”.
3. Type “digital-noreply@amazon.com” in the “Email” field.
4. Scroll to the bottom of the page and click on “Save”.
5. Do the same for “info@booklending.com”.
For AOL mail users:
1. Click on the drop down arrow to the right of ‘Mail Options’, then click on ‘Address Book’.
2. Click on “Add Contact”.
3. Type “digital-noreply@amazon.com” in the “Screen Name” block.
4. Click the “Save” button.
5. Do the same for “info@booklending.com”.
For Microsoft Outlook users:
1. Go to “Tools” and click on “Address Book”.
2. Go to “File” and click on “New Entry”.
3. Select “New Contact” and click on “OK”.
4. Type “digital-noreply@amazon.com” in the “Email” field.
5. Click “Save and close”.
6. Do the same for “info@booklending.com”.
For Verizon Users:
1. Go to your Verizon Inbox.
2. Click Options.
3. Select the Block Senders tab (near the top of the screen).
4. On the Block Senders screen, you’ll see both a “Block Sender List” and a “Safe List”. In the space where it says, “Enter e-mail address or sub domain to always accept even if the domain is blocked”, enter digital-noreply@amazon.com
5. Repeat the process for info@booklending.com
For Comcast Users
1. Sign in to Comcast Webmail, and select ‘Preferences’ from the left menu
2. Select ‘Restrict Incoming Email’ from the ‘Preferences’ list
3. Select ‘Yes’ to Enable Email Controls
4. Select ‘Allow email from addresses listed below’
5. Enter “digital-noreply@amazon.com” and click “Add”
6. Repeat the same for “info@booklending.com.”
For ATT Users
If you use AT&T e-mail, then Spam Blocker is being used to automatically delete suspected unsolicited e-mail messages from reaching your mailbox. Change this by:
1. In your mail configuration options, selecting “Hold for Review” option.
2. Checking a folder in your webmail called “Screened Mail Folder.” This may not guarantee you will receive our e-mails in your inbox
3. Whitelist an e-mail that has arrived in your Inbox by:
- Opening the email message
- Clicking on “Save Address” link next to “From Address”
- Checking “Add to Contacts” and clicking “Save”.
If Spam Blocker is enabled and if the e-mail message is legitimate and was screened as spam, take action by forwarding the original message as an attachment in a clean e-mail to: this-is-not-spam@worldnet.att.net.